Как удалить программу в Windows. Как удалить программу в Windows Удаление программ win 8
Приход операционной системы Windows 8 принес с собой с собой значительные изменения пользовательского интерфейса. Была введена система тайлов – симпатичных плиток, которые теперь занимают рабочий стол в полноэкранном режиме.
Вместе с этим изменилось и расположение многих привычных опций. Теперь, когда возникает необходимость установить или удалить программу, многие пользователи сталкиваются с проблемой нахождения соответствующего меню.
Дело в том, что в предыдущих версиях операционной системы для этого было достаточно зайти в «Установку и удаление программ», а в Windows 8 этот процесс был несколько изменен. Теперь существует несколько способов попасть в данную директорию, которые мы рассмотрим далее.
Прямое открытие окна Программы и компоненты
Такой важный инструмент как «Установка и удаление программ» поменял свое расположение. Именно поэтому пользователи задаются вопросом о том, где находится установка и удаление программ в windows 8. Теперь, чтобы ее найти, нужно перейти в окно «Программы и компоненты».
Сделать это можно несколькими способами:
- через контекстное меню на рабочем столе;
- используя специальное сочетание клавиш;
- с помощью командной строки.
Каждый из этих вариантов ведет к единой цели, поэтому их выбор полностью остается за личными предпочтениями пользователя.
Вызов контекстного меню с Рабочего стола
Первый из способов доступа к панели управления находится прямо на рабочем столе:

Сочетание клавиш Win + X
Еще один простой метод – использование сочетания клавиш Win + X. Это вызовет список аналогичный тому, что был описан в предыдущем способе. Тут расположено множество полезных инструментов, в том числе и «Программы и компоненты», находящиеся на самом его верху.
Команда appwiz.cpl
Открыть строку системных команд и программ можно также используя сочетание клавиш «Win+R». После этого появится окно «Выполнить», в котором необходимо ввести команду «appwiz.cpl» (без кавычек). Это напрямую откроет «Программы и компоненты», что позволяет сразу приступить к запланированным процессам.

Пошагово этот процесс выглядит следующим образом:
- нажимаем на клавиатуре комбинацию Win+R;
- в соответствующей строке «Выполнить» вводим appwiz.cpl;
- попадаем в «Программы и компоненты», где можно начать установку или удаление нужных элементов.

Как найти установка и удаление программ в Windows 8 в Панели управления
Получить доступ к установке и удалению программ в Windows 8 можно и другими способами. Например, используя быстрый доступ к панели управления на рабочем столе или опцию поиска. Используя оба эти варианта можно попасть в необходимое меню всего за несколько кликов. Далее мы расскажем о них поподробнее.
Видео: Установка и удаление в windows 8
Раздел Настройки на Рабочем столе или Win+I
Раздел «Настройки» доступен на рабочем столе в полноэкранном режиме.
Чтобы перейти в него необходимо:
- навести курсор на правую сторону экрана до появления боковой панели;
- внизу появившегося списка будет значок шестеренки – это и есть «Настройки»;
- нажимаем на него и в новом окне выбираем «Панель управления»;
- отсюда переходим в «Программы и компоненты», находящиеся в левом нижнем углу окна.
Фото: расположение кнопки «Настройки» (Settings) в боковой панели
Также эту функцию выполняет простое сочетание клавиш Win+I.
Через Меню кнопка Поиск
Попасть в искомую директорию можно и с помощью опции «Поиск».
Нужная для этого кнопка располагается на рабочем столе:


Фото: расположение «Панели управления» (Control Panel)
Обратите внимание! Внешний вид списка «Приложения» может значительно отличаться в зависимости от версии ОС и установленных на персональном компьютере программ. В «чистой» системе без дополнительных приложений его список будет довольно небольшим, но на более загроможденных ПК нужную иконку придется поискать.
Открыть меню «Поиск» можно и другим способом.
Для этого необходимо:
- навести курсор на значок «Пуск» в левой нижней части экрана;
- нажать на него правой клавишей;
- в появившемся окне выбрать «Поиск» (Search);
- с помощью данного меню найти нужную директорию.

Часто вместе со способами удаления самой программы возникает необходимость избавиться от соответствующего ярлыка, закрепленного в виде одной из иконок на рабочем столе. Как это сделать?
Во время этого процесса заходить в «Программы и компоненты» не понадобится:
- находим подлежащую удалению иконку;
- нажимаем на ней правой клавишей мыши или задерживаем курсор на несколько секунд;
- во всплывающей панели снизу выбираем «Убрать из меню пуск».
Надеемся, что данная статья ответила на вопрос как найти нужную вам директорию и перейти к установке и удалению программ. Каждый из описанных способов легок для выполнения и запоминания, поэтому у каждого пользователями, следовавшего нашим инструкциям, в дальнейшем не возникнет проблем с нахождением установки и удаления программ на устройствах, работающих под управлением Windows 8.
Приход операционной системы Windows 8 принес с собой с собой значительные изменения пользовательского интерфейса. Была введена система тайлов – симпатичных плиток, которые теперь занимают рабочий стол в полноэкранном режиме.
Вместе с этим изменилось и расположение многих привычных опций. Теперь, когда возникает необходимость установить или удалить программу, многие пользователи сталкиваются с проблемой нахождения соответствующего меню.
Дело в том, что в предыдущих версиях операционной системы для этого было достаточно зайти в «Установку и удаление программ», а в Windows 8 этот процесс был несколько изменен. Теперь существует несколько способов попасть в данную директорию, которые мы рассмотрим далее.
Прямое открытие окна Программы и компоненты
Такой важный инструмент как «Установка и удаление программ» поменял свое расположение. Именно поэтому пользователи задаются вопросом о том, где находится установка и удаление программ в windows 8. Теперь, чтобы ее найти, нужно перейти в окно «Программы и компоненты».
Сделать это можно несколькими способами:
- через контекстное меню на рабочем столе;
- используя специальное сочетание клавиш;
- с помощью командной строки.
Каждый из этих вариантов ведет к единой цели, поэтому их выбор полностью остается за личными предпочтениями пользователя.
Вызов контекстного меню с Рабочего стола
Первый из способов доступа к панели управления находится прямо на рабочем столе:

Сочетание клавиш Win + X
Еще один простой метод – использование сочетания клавиш Win + X. Это вызовет список аналогичный тому, что был описан в предыдущем способе. Тут расположено множество полезных инструментов, в том числе и «Программы и компоненты», находящиеся на самом его верху.
Команда appwiz.cpl
Открыть строку системных команд и программ можно также используя сочетание клавиш «Win+R». После этого появится окно «Выполнить», в котором необходимо ввести команду «appwiz.cpl» (без кавычек). Это напрямую откроет «Программы и компоненты», что позволяет сразу приступить к запланированным процессам.
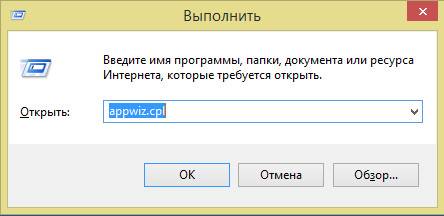
Пошагово этот процесс выглядит следующим образом:
- нажимаем на клавиатуре комбинацию Win+R;
- в соответствующей строке «Выполнить» вводим appwiz.cpl;
- попадаем в «Программы и компоненты», где можно начать установку или удаление нужных элементов.

Как найти установка и удаление программ в Windows 8 в Панели управления
Получить доступ к установке и удалению программ в Windows 8 можно и другими способами. Например, используя быстрый доступ к панели управления на рабочем столе или опцию поиска. Используя оба эти варианта можно попасть в необходимое меню всего за несколько кликов. Далее мы расскажем о них поподробнее.
Видео: Установка и удаление в windows 8
Раздел Настройки на Рабочем столе или Win+I
Раздел «Настройки» доступен на рабочем столе в полноэкранном режиме.
Чтобы перейти в него необходимо:
- навести курсор на правую сторону экрана до появления боковой панели;
- внизу появившегося списка будет значок шестеренки – это и есть «Настройки»;
- нажимаем на него и в новом окне выбираем «Панель управления»;
- отсюда переходим в «Программы и компоненты», находящиеся в левом нижнем углу окна.

Также эту функцию выполняет простое сочетание клавиш Win+I.
Через Меню кнопка Поиск
Попасть в искомую директорию можно и с помощью опции «Поиск».
Нужная для этого кнопка располагается на рабочем столе:


Обратите внимание! Внешний вид списка «Приложения» может значительно отличаться в зависимости от версии ОС и установленных на персональном компьютере программ. В «чистой» системе без дополнительных приложений его список будет довольно небольшим, но на более загроможденных ПК нужную иконку придется поискать.
Открыть меню «Поиск» можно и другим способом.
Для этого необходимо:
- навести курсор на значок «Пуск» в левой нижней части экрана;
- нажать на него правой клавишей;
- в появившемся окне выбрать «Поиск» (Search);
- с помощью данного меню найти нужную директорию.

Часто вместе со способами удаления самой программы возникает необходимость избавиться от соответствующего ярлыка, закрепленного в виде одной из иконок на рабочем столе. Как это сделать?
Во время этого процесса заходить в «Программы и компоненты» не понадобится:
- находим подлежащую удалению иконку;
- нажимаем на ней правой клавишей мыши или задерживаем курсор на несколько секунд;
- во всплывающей панели снизу выбираем «Убрать из меню пуск».
Надеемся, что данная статья ответила на вопрос как найти нужную вам директорию и перейти к установке и удалению программ. Каждый из описанных способов легок для выполнения и запоминания, поэтому у каждого пользователями, следовавшего нашим инструкциям, в дальнейшем не возникнет проблем с нахождением установки и удаления программ на устройствах, работающих под управлением Windows 8.
>Если вы неопытный пользователь Windows 8, да и вообще, любой Windows, то данная статья будет как раз для вас. В ней мы затронем тему: в Windows 8". Разберем все способы и поговорим, что происходит, если неправильно их удалять. И, конечно же, расскажем, какими утилитами можно пользоваться для более качественного удаления.
Что будет, если неправильно удалить программу?
Под словом «неправильно» мы подразумеваем тот случай, когда программу или игру удаляют в корзину. Данный способ приветствуется чаще всего у новичков компьютерного дела. Сейчас же давайте раскроем этот вопрос детальнее.
Суть заключается в том, что при установке любого программного обеспечения создаются папки, множество папок. Вы можете замечать лишь те, путь к которым проложили сами, но, поверьте, их намного больше. Помимо них, создаются кучи невидимых файлов и папок, еще заносится много информации в реестр, в итоге получается так, что скрытые файлы занимают больший размер, чем сама установленная программа. Если брать живой пример, то после удаления Microsoft Office таким способом на компьютере еще остается 1,5 ГБ занятого места. Ясное дело, что эта цифра слишком велика.
Но занятое пространство на жестком диске - это еще мелочь. Суть в том, что реестр напрямую влияет на производительность персонального компьютера. Вы не замечали, что когда вы только установили Windows, она, как говорится, летает. А вот спустя некоторое время пользования ОС начинает подтормаживать: программы запускаются долго, периодически они не отвечают, компьютер зависает. Да, это все из-за того, что вы неправильно удалили программу. Сейчас же поговорим о том, какие существуют способы, чтобы провести удаление программ в Windows 8.
Как можно удалить программу?
Итак, с тем, как неправильно удалять ПО, мы разобрались, теперь же необходимо рассказать, как их надо удалять.
К счастью, способов для этого существует много, мы же упомянем три основных:
средствами Windows;
с помощью деинсталлятора;
с помощью утилиты.
Каждый способ из списка лучше своего предшественника. Так, если использовать средства Windows, которые являются стандартными и присутствуют не только лишь на «восьмерке», вы можете быстро без лишних затруднений удалить без остатков необходимую вам программу. Но бывает так, что в списке ее нет. В этом случае вам на помощь придет деинсталлятор, который зачастую находится в директории самой программы. Но бывает и такое, что его там нет, в этом случае выручат утилиты, призванные удалять все, что им покажут.
Удаление программ в Windows 8 — это стандартная процедура, которая будет повторяться очень часто, поэтому незамедлительно приступаем к рассмотрению примеров деинсталляции.
Программы и компоненты
Есть такая утилита в Windows 8 — установка/удаление программ. Именно она предназначена для правильного удаления ненужного программного обеспечения. Достоинство у н ее одно — ее не нужно устанавливать. После инсталляции самой Windows она автоматически устанавливается на ПК.
Дабы отыскать ее, нужно войти в "Панель управления". Сделать это можно несколькими путями - или нажать на "Пуск" и в списке программ выбрать ее, или же совершить поиск, прописав в строку ее название. Кстати, поиск можно вызвать горячими клавишами Win + Q.
Как только вы попали в "Панель управления", найдите среди всех наименований «Программы и компоненты». В том случае, если такого вы не обнаружили, значит у вас просматриваются крупные значки. Поменяйте их на мелкие. В верхнем правом углу окна есть эта опция.

В программа х и компонентах вы увидите огромный список всех установленных на вашем компьютере программ и игр. Соответственно, вам нужно найти ту, которую вы хотите безвозвратно стереть с жесткого диска. Используя колесо мышки, прокручивайте список и, найдя необходимое название, нажмите по нему левой кнопкой мыши, чтобы оно выделилось. После этого сверху отыщите кнопку «Удалить» и нажмите на нее. У вас спросят, точно ли вы хотите удалить программы, если это так, то подтверждайте. Кстати, данная кнопка может быть подписана Unintall.
Деинсталляторы
Как было сказано выше, бывает такая ситуация, когда в списке нужной вам программы нет. В этом случае необходимо воспользоваться деинсталлятором, который находится в папке с самой программой. Данное приложение распаковывается туда автоматически при установке ПО, а главная его задача — это удаление программ в Windows 8.
Перво-наперво вам необходимо открыть саму д и р е кторию программы. Директория — это та папка, в которой находятся файлы ПО. Обычно вы указываете путь к ней при установке. Если вы выбрали установку по умолчанию, то ПО, скорее всего, распаковалось в папку Program Files, что находится в корневой папке С. В том случае если вы там все перерыли и не нашли ее, можно воспользоваться другим методом.
Найдите ярлык программы, вероятнее всего, он находится у вас на рабочем столе. Нажмите на нем правой кнопкой мыши и в меню выберите «Расположение файла» - перед вами автоматически откроется директория файла.
Если же ярлыка на рабочем столе нет, а находится он в меню "Пуск", то ничего страшного, откройте "Пуск" и нажмите ПКМ по значку программы, в меню выберите «Свойства». Там, на вкладке «Ярлык» в строке «Объект», прописан путь к файлу.

В директории вам нужно найти деинсталлятор, чаще всего он называется unins и имеет расширение.exe. Название может быть видоизмененное, но по факт у оно будет схоже. Откройте приложение, и программа автоматически исчезнет с вашего ПК после вашего подтверждения.
Утилиты
Теперь поговорим о CCleaner — это Бесплатно ее можно скачать с официального сайта, прописав ее название в строке любого поисковика.
При установке будьте аккуратны: у вас будут спрашивать разрешение на установку дополнительного ПО, такого как Yandex.Bro w ser и его утилиты — снимите галочки и нажмите «Далее». После установк и запустите программу.
Кстати, с помощью CCleaner’а очень хорошо происходит удаление вредоносных программ Windows 8. Дело в том, что стандартные программы и компоненты не всегда находят их.
Как только программа запустилась, сразу же можете переходить в меню «Сервис». Там по умолчанию у вас должно открыться «Удаление программ», если этого не произошло, выберите пункт самостоятельно.

Перед вами появится список всех программ на ПК, данное окно схоже с окном «Программы и компоненты», найдите в списке нужную программу и выделите ее, после этого нажимайте «Деинсталляция». В том случае если вы нажмете «Удалить», то программа просто удалится из списка, а все ее файлы останутся на ПК.
Данная программа для удаления программ бесплатно может стереть с вашего жесткого диска любое ПО, а также не забудет тщательно почистить реестр.
Каждый пользователь постоянно выполняет установку и удаление программ на своем компьютере или другом устройстве под управлением системы Windows. Касается это и процесса удаления или изменения приложений.
Удаление программ, установленных изначально
При одновременно загружаются разнообразные приложения «Музыка», «Финансы, «Карты Bing» и другие. Большинство из них не используются, этому их можно удалить совершенно безболезненно. Для этого необходимо выполнить всего лишь несколько действий:
Если присутствует плитка программы, то достаточно кликнуть на ней используя правую кнопку мыши и в показавшемся меню выбрать команду «Удалить».

Если программное обеспечение не имеет плитки на начальном экране, то необходимо перейти в меню «Все приложения». Пользователям Windows 8 нужно кликнуть кнопкой мыши, предназначенной для вызова контекстного меню (обычно — правая) на свободном пространстве появившегося после загрузки экрана, и выбрать соответствующий пункт, а в версии 8.1 нажать на стрелочку, расположенную внизу.  После этого надо найти необходимый пункт и из контекстного меню вызвать команду «Удалить».
После этого надо найти необходимый пункт и из контекстного меню вызвать команду «Удалить».
Эти действия приведут к полному удалению из системы этого софта.
Удаление приложений для рабочего стола
Программы, предназначенные для рабочего стола в системе Windows 8, называют классическими приложениями, к которым пользователи привыкли в предыдущих версиях. Их удаление происходит несколько иначе, чем современных плиточных программ.
Прежде всего, необходимо зайти в раздел «Программы и компоненты», который расположен в (в версии Windows XP он назывался «Установка и удаление программ»). Для этого применяют несколько способов.
Нажать +R и в поле, открывшегося окна ввести appwiz.cpl . После чего щелкнуть кнопку Ok на экране с помощью мыши или Enter на клавиатуре.

С помощью панели управления. Для этого необходимо открыть поиск по приложениям (можно нажать +Q на клавиатуре) и ввести в строку «Панель управлении» после запустить ее. И последовательно перейти к пунктам «Программы» и «Удаление программ».

Когда раздел «Удаление и изменение программ» открылся, надо найти удаляемое приложение в списке и выбрать вверху команду «Удалить/Изменить», после чего следовать подсказкам.
Установка софта
Установка в целом происходит по аналогии с прошлыми версиями операционной системы.
Для установки со сменных носителей достаточно подключить его к компьютеру (для носителей типа USB-Flash и т.п.) или вставить его в уже подключенный привод (например, для компакт-дисков). После этого необходимо выполнить появляющиеся инструкции.
Важно. Если автоматический запуск не произошел, то необходимо обратиться к документации по программному обеспечению.
Установка софта, полученного из интернета, происходит простым запуском приложения из загруженного комплекта.
Если компьютер подключен к домену, в котором поддерживается инсталляция из сети предприятия, то приложения можно добавлять на компьютер через раздел «Программы и компоненты», находящийся в панели управления.
Если вы хотите поддерживать систему в хорошем состоянии, то вам необходимо следить за тем, чтобы на жестком диске всегда было свободное место и удалять неиспользуемые программы. К сожалению, многие пользователи не знают, как правильно деинсталлировать программное обеспечение, не на пустом же месте появляется множество историй про удаление ярлыков игр. Поэтому в данной статье мы рассмотрим, как удалять программы так, чтобы оставалось как можно меньше остаточных файлов или же не оставалось вовсе.
Правильное удаление программ обеспечит вам наименьшее количество остаточных файлов, а значит, продлит бесперебойную работу операционной системы. Деинсталлировать программы можно как штатными средствами Виндовс, так и с помощью дополнительного программного обеспечения.
Способ 1: CCleaner
Наиболее удобная и популярная программа, которая следит за чистотой вашего компьютера — CCleaner . Это бесплатное программное обеспечение, которые удаляет не только основные файлы программы, но также и находит все дополнительные. Также здесь вы найдете и множество других инструментов, таких как управление автозагрузкой, очистка временных файлов, исправление проблем реестра и многое другое.
Для того, чтобы с помощью СиКлинера деинсталлировать программу, перейдите во вкладку «Сервис» , а затем «Удаление программ» . Вы увидите список всех программ, которые установлены на вашем ПК. Выделите тот продукт, который необходимо удалить, и с помощью кнопок управления справа выберите необходимое действие (в нашем случае — «Деинсталляция» ).
Внимание!
Как видим, CCleaner предлагает две, казалось бы, одинаковые кнопки: «Удалить» и «Деинсталляция» . Разница между ними в том, что? нажав первую, вы просто удалите приложение из списка, но на компьютере оно останется. А чтобы удалить программу полностью из системы, необходимо нажать на вторую кнопку.

Способ 2: Revo Uninstaller
Не менее интересной и полезной программой является Revo Uninstaller . Функционал данного ПО также не ограничивается лишь возможностью удалять программы: с его помощью вы сможете зачищать следы в браузерах, управлять автозагрузкой и находить всю оставшуюся от приложений информацию в реестре и на жестком диске.
Нет ничего сложного в том, чтобы удалить программу с помощью Revo Uninstaller. В панели сверху нажмите на инструмент «Деинсталлятор» , а затем в появившемся списке выберите приложение, которое необходимо удалить. Теперь кликните на кнопку «Удалить» , которая также располагается в панели сверху.

Способ 3: IObit Uninstaller
И еще одна бесплатная программа в нашем списке — IObit Uninstaller . Особенность данного ПО в том, что оно позволяет принудительно удалить даже самые стойкие приложения. Помимо удаления, вы также можете отключать процессы, работать с обновлениями Windows, управлять автозагрузкой и многое другое.
Для того, чтобы удалить программу, перейдите во вкладку «Все приложения» , а затем просто выберите необходимое ПО и нажмите на кнопку «Удалить» .

Способ 4: Штатные средства системы
Конечно же, существует и способ удалить программу без использования дополнительного программного обеспечения. Первым делом вызовите «Панель управления» , например, через меню Win + X и найдите там элемент «Программы и компоненты» .
Интересно!
Это же окно вы можете открыть с помощью диалогового окна «Выполнить» , которое вызывается комбинацией клавиш Win + R . Просто введите туда следующую команду и нажмите «OK» :appwiz.cpl

Откроется окно, где вы найдете список всех установленных приложений. Щелчком мыши выделите программу, которую необходимо удалить и нажмите соответствующую кнопку, которая находится над списком.

С помощью указанных выше способов вы сможете правильно удалить программы так, чтобы следов практически не оставалось. Несмотря на то, что можно обойтись и штатными средствами, мы рекомендуем использовать дополнительное ПО, ведь с его помощью можно поддерживать производительность системы.