Как подключить телефон к принтеру и распечатать на нем файлы, документы и фото. Можно ли распечатать на принтере файл с телефона? Можно ли распечатать документ с телефона
Проще всего распечатать документ, воспользовавшись компьютером. Особенно если он подключен к принтеру при помощи USB-кабеля. Однако всё чаще мы выходим в интернет при помощи планшета или смартфона. В связи с этим регулярно возникает необходимость осуществить печать с Андроида, когда компьютер попросту выключен. Можно ли это сделать? И если да, то как?
Создатели операционной системы Android понимали, что время от времени её пользователи будут желать что-нибудь печатать. При этом чаще всего у них не будет возможности подключить принтер к планшету или смартфону напрямую. И даже если бы такая возможность была - в операционной системе попросту нет драйверов под конкретные принтеры и МФУ. Именно поэтому в Google решили разработать «облачный» сервис. Ваш принтер привязывается к нему, после чего отправить запрос на печать можно с планшета, смартфона и вообще любого другого устройства, воспользовавшись выходом в интернет. Получается, что в вашем распоряжении оказывается своеобразный сетевой принтер. Ваши первоначальные действия должны быть таковы:
Шаг 1. Зарегистрируйте свой принтер или МФУ в Google Cloud Print . Сервисом поддерживаются любые устройства, но некоторые из них будут работать только в связке с включенным компьютером. К счастью, большинство современных принтеров оснащено Wi-Fi или портом Ethernet - такие устройства могут получать данные из глобальной паутины напрямую. Итак, запустите на своём компьютере браузер Google Chrome . Если у вас его нет, то сначала потребуется его установка.
Шаг 2. Нажмите кнопку «Меню ». Она располагается в правом верхнем углу и выглядит в виде вертикального троеточия.
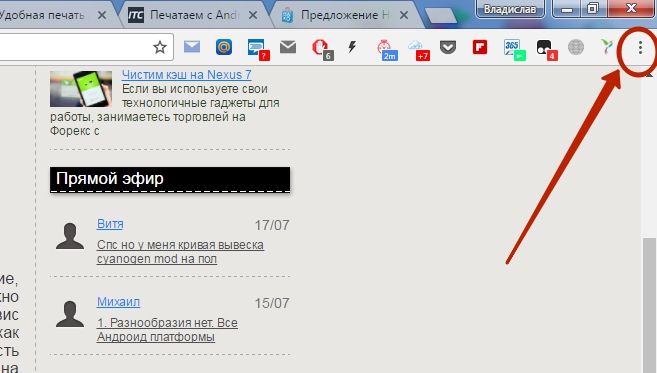
Шаг 3. Выберите пункт «Настройки ».

Шаг 4. В открывшейся вкладке выберите пункт «Показать дополнительные настройки ».

Шаг 5. Прокрутите список вниз, пока не дойдёте до подраздела «Виртуальный принтер Google ». Здесь нажмите на кнопку «Настроить ».
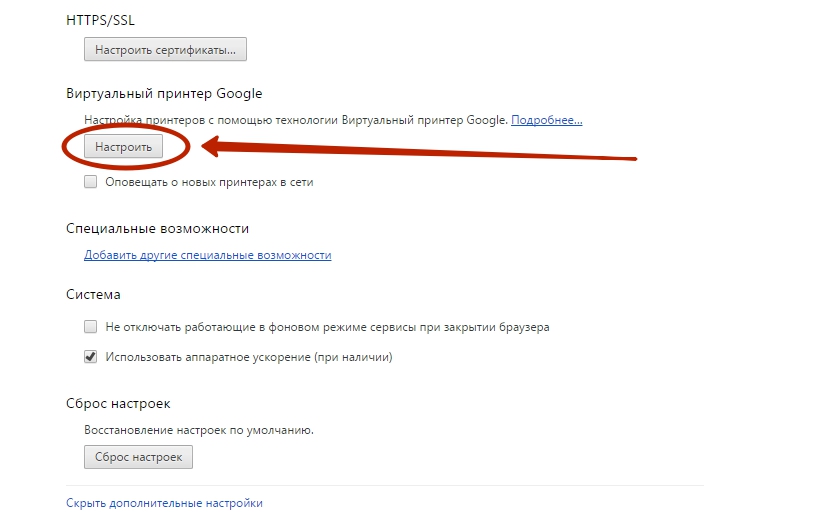
Шаг 6. На открывшейся страничке будут расположены две или одна кнопка «Добавить принтеры ». Это зависит от того, имеется ли сейчас у вашего устройства возможность выйти в интернет самостоятельно. Нажмите верхнюю кнопку, если она присутствует. Или же нижнюю, если верхняя у вас не отображается.
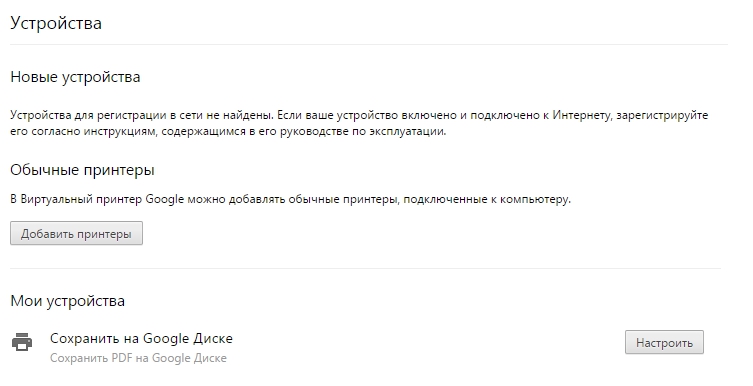
Шаг 7. Вас перекинет на очередную страницу. Здесь нужно поставить галочку около наименования вашего принтера. Также вы можете оставить галочку около пункта «Автоматически регистрировать подключаемые принтеры », если вы в ближайшем будущем может купить новое устройство. И если у вас несколько аккаунтов в Google, то не забудьте авторизоваться в том, который вы используете на смартфоне и планшете. В конце же вам будет нужно нажать синюю кнопку «Добавить принтер ».
На этом регистрация девайса в Google Cloud Print завершена. Но как же теперь распечатать документ? Всё очень просто:
Шаг 8. Возьмите в руки ваше мобильное устройство. Перейдите в Google Play (Play Market).

Шаг 9. Введите в поисковую строку «Cloud Printer ».

Шаг 10. В списке результатов найдите «Виртуальный принтер » от компании Google Inc. Нажмите на него.

Шаг 11. Нажмите кнопку «Установить ».


Шаг 13. В отобразившемся списке найдите пункт «Печать » и нажмите на него.

Шаг 14. После этого вы попадете на экран настройки печати, где можно выбрать DPI, количество копий, ориентацию изображения и некоторые другие параметры. Когда определитесь с настройками - жмите на кнопку, где изображен бумажный самолет (либо сам принтер), это запустит процесс печати.

Вот и всё. Необходимо заметить, что аналогичные службы предустанавливают некоторые производители смартфонов. Например, собственный сервис виртуальной печати на свои устройства устанавливает компания Samsung . Действует он по похожему принципу. Дополнительно он позволяет сохранить интернет-страницу или изображение в виде PDF-документа, сохранив его в «облаке».
Использование сторонних приложений
Но как распечатать с Андроида напрямую, минуя всевозможные «облака»? Ведь компьютер может быть выключен, а принтер может не уметь самостоятельно выходить в интернет. В таком случае можно задействовать Wi-Fi или Bluetooth, передав документ на принтер именно через этот сигнал. Для этого вам потребуется какое-нибудь стороннее приложение. Например, хорошим выбором станет PrinterShare .
Данная программа имеет две версии. Бесплатная обладает рядом ограничений. В частности, с её помощью практически невозможно распечатать многостраничный документ. Но зато она позволит понять, может ли вообще приложение определить ваш принтер. Если удастся отправить печать с Андроида на принтер через Wi-Fi с её помощью, то затем вы можете купить платную версию. В конце концов, стоит она не слишком больших денег. Либо поищите альтернативные приложения такого рода - их на самом деле достаточно много.
Шаг 1. Установите и запустите PrinterShare на вашем смартфоне или планшете.

Шаг 2. Нажмите кнопку «Продолжить ».

Шаг 3. Здесь вы можете выбрать документ, сайт или изображение, которое нужно распечатать. Но для начала требуется подсоединение к принтеру. Поэтому обратите внимание на самый низ - здесь необходимо нажать кнопку «Выбрать ».

Шаг 4. В появившемся окне выберите, каким образом будет осуществляться подключение. Если ваш принтер умеет принимать сигнал Wi-Fi, то выберите соответствующий пункт. Также вы можете попробовать подключить устройство при помощи USB-кабеля - есть вероятность, что программа распознает принтер. Пункт «Интернер-принтер» предназначен для тех устройств, которые предоставляют аккаунт на фирменном сайте. Здесь же вы видите и Google Cloud Printer, о котором шла речь выше.

Шаг 5. Дальше остается просканировать ближайшие сети и выбрать ту, которая принадлежит вашему устройствe. Возможно, что потребуется ввод пароля, который отобразится на экране принтера. Словом, дальнейшие ваши действия зависят от конкретной модели устройства.
Подведение итогов
Многие пользователи задаются вопросом — как распечатать с телефона на принтер? Благодаря удобному сервису Google Cloud Print, вы можете быстро и легко распечатать с Android телефона на принтер через Wi-Fi. Давайте посмотрим, как это сделать.
Сервис Google Cloud Print
Одним из главных преимуществ Google Cloud Print является то, что он работает со всеми принтерами, а также многими приложениями. Используя свой Android телефон или планшет, вы можете безопасно печатать документы на принтере из любого места. Однако, сначала нужно произвести некоторые настройки.
Во-первых, чтобы распечатать с телефона на принтер, у вас должна быть поддержка Cloud Ready, то есть принтер должен быть подключен к Wi-Fi сети. Вы можете посмотреть все принтеры, которые поддерживают Cloud Ready, на официальном сайте Google . Также вам понадобится браузер Google Chrome.
Не волнуйтесь, если на вашем принтере нет поддержки Wi-Fi. В таком случае, вам нужно будет подключить его к компьютеру или ноутбуку.
Настроить телефон, чтобы распечатать на принтер
1. Многие телефоны, которые работают на Android 4.4 KitKat и новее, уже оснащены сервисом Google Cloud Print. Перейдите в раздел Настройки > Дополнительно и посмотрите, доступна ли функция печати. Если она есть, и сервис предварительно установлен, перейдите к параметрам, нажмите на «Cloud Print » (Виртуальный принтер ) и включите его.

Обратите внимание: каждый смартфон имеет свой собственный пользовательский интерфейс и прошивку, поэтому некоторые пункты меню и разделы могут немного отличаться.
2. Если вы не нашли такого раздела в своем телефона, тогда откройте магазин Google Play Store и скачайте бесплатное приложение Cloud Print (Виртуальный принтер) .

3. После того, как вы скачали и установили приложение, откройте его.

5. Страница Cloud Print не очень удобная, но процесс настройки довольно простой. Выполните необходимые настройки для вашего принтера, и в конце Google сообщит вам, что теперь вы можете распечатать с телефона на принтер.
На этом все! Используя данную инструкцию, вы можете распечатать с телефона на принтер практически любой документ: PDF, JPG, JPEG, DOCX, ODS, XLS, XLSX, PPT, ODP, TXT, DOC и XPS.
Если у вас получилось распечатать с телефона на принтер, или вы знаете другой способ сделать это, напишите в комментариях ниже.
В современное время передовых технологий, нередко возникают случаи, когда необходимо что-то переслать, распечатать или скачать буквально на ходу. Своеобразными посредниками между человеком и компьютером стали выступать смартфоны и планшеты на мобильных ОС. Довольно часто мы скачиваем что-то на свое устройство и после, перекидываем файлы туда, куда нам необходимо. Но если переслать что-то через телефон достаточно просто, всего лишь пару нажатий клавиш, то можно ли распечатать что-либо со своего Андроида или Айфона? Разумеется, да!
Для этого всего лишь необходимо подключить принтер к телефону через Wi-Fi или USB. Можно ли это сделать и если можно, то как? Давайте разбираться по порядку.
Подключаем принтер
Самый первый, мудреный и не всегда работающий способ подключения – по USB. Работает он не со всеми телефонами, планшетными ПК и принтерами. Тем не менее есть способ подключить телефон к принтеру через USB. Для начала, телефон или планшет, должен иметь выход USB Host. Другими словами это возможность подключения к телефону или планшету различного рода флэш-накопителей, компьютеров и так далее.
Если ваше устройство способно считывать информацию с них, то все прекрасно. Помимо этого понадобится специальное программное обеспечение для устройства. Иными словами – драйвера. Для телефона на платформе Android найти драйвера довольно-таки проблематично. Их очень мало и чаще всего принтер не считывает информацию с телефона. И смартфон в свою очередь не видит принтер. В этом плане очень хороши устройства от HP.

HP разработали свое собственное программное обеспечение под Android устройство. Приложение называется ePrint, после установки которого, принтеры от компании HP будут видны вашему планшету или смартфону. Айфон тоже поддерживает данное программное обеспечение. Точно такая же программа с аналогичным названием размещена в App Store.
Но не отчаивайтесь, через USB можно подключить не только принтеры фирмы HP. При установке приложения “USB connection Kit” можно телефон подключить к принтеру от компании Canon. Конечно, некоторые модели от Canon могут быть не видны для вашего устройства, но не печальтесь! Попробуйте, а если совсем ничего не помогло, то есть другой способ решения данной проблемы.
Решение проблемы
А решается эта проблема довольно просто. Единственный неприятный момент заключается в том, что принтер должен поддерживать Wi-Fi. Казалось бы, все просто, включил Wi-Fi на своем устройстве, потом на принтере и печатай сколько влезет. Но нет, не все принтеры могут видеть Android или Айфон и не со всех устройств можно подключиться к принтеру. Для решения данных проблем, а так же для максимально комфортного пользования был разработан ряд программ. Соответственно, можно подключить телефон к принтеру через Wi-Fi.

Есть программа, называющаяся “Беспроводной принтер/Cloud Print”. Очень функциональная программа, позволяющая подключаться к большинству принтеров. Программа очень хорошо себя зарекомендовала в работе с принтерами от компаний HP, Canon и Kyocera. Ниже приложен перечень возможностей программы “Виртуальный принтер”:
- Возможна распечатка со всех Android устройств, которые поддерживают программу, на всех принтерах, что подключены к этому сервису;
- Печать любых документов и фото изображений в различных разрешениях, конвертация файлов и т.д.
Вся немудрёная сложность подключения программы состоит в добавлении нужных принтеров. Не все принтеры имеют доступ к интернету, но многие поддерживают распечатку из облачных хранилищ. В этом случае необходимо связать принтер с вашим аккаунтом в приложении “Виртуальный принтер”. Очередность шагов для подключения определяется производителем принтера. Например, принтер компании Canon вполне можно подключить через Google Chrome.

Использование ПО
Использовать программное обеспечение “Виртуальный принтер” очень просто, для начала необходимо выбрать требуемый документ(файл), далее выбрать принтер на котором вы хотите начать печать. Если возникла необходимость, можно задать параметры печати, и после отправить файл на принтер. Для того чтобы все получилось, необходимо, чтобы ПК или ноутбук и принтер были включены. Так же необходимо, чтобы на ПК стоял обычный Google Chrome(не обязательно его запускать во время процесса распечатывания). Документы можно отправлять и из любых облачных хранилищ.

Следующая программа называется “PrinterShare”. Она позиционирует себя как программа, которая может работать с любыми файловыми расширениями. С ней так же можно через телефон подключить принтер. Что важно, принтер можно подключить по Bluetooth, Wi-Fi, USB или посредством локальной сети через интернет. Способ подключения не играет особой роли, главное чтобы принтер был зарегистрирован в облачном хранилище PrintShare, а на компьютере было установлено необходимое программное обеспечение. И разумеется при подключении телефона к принтеру через USB будет необходим OTG переходник. Так же необходимо, чтобы устройство поддерживал USB Host.

Плюсы данного программного обеспечения в том, что есть возможность распечатать абсолютно все со своего устройства. Предусмотрена возможность печати писем с электронной почты, распечатка вызовов и смс сообщений. Так же можно распечатать календарь или список контактов, что в определенных ситуациях очень даже удобно. Причем при печати, есть возможность выбрать удобный для прочтения шрифт, отрегулировать границы, колонтитулы, размер листа.
Еще одна удобная в использовании программа называется “Printbot”. Приложение позволяет подключаться к принтеру, который находится в той же локальной сети, что и устройство.
Из всех рассмотренных выше приложений простейшим в понимании и использовании, является “Беспроводной принтер”. Простой интерфейс, простая установка, широкий диапазон возможностей. Всего-то нужен персональный компьютер и установленный на нем Google Chrome.

Однако, самым удачным приложением с точки зрения функционала, является программа “PrinterShare”.
Теперь, на вопрос: ”можно ли подключить телефон к принтеру”, вы можете ответить – однозначно да!
Принтер стал полезным офисным элементов, который сейчас можно найти во многих домах. Это удобно и практично - никуда не нужно выходить, чтобы распечатывать документы, при этом не требуется иметь при себе флешки и другие носители с информацией, ждать в очереди и др. Технологии развиваются и девайсы для распечатки стали одним из элементов офисной экосистемы. Сейчас многие люди знают, что возможно подключить телефон к принтеру, это удобно, но мало кто пользуется данной функцией.
Через USB
Одним из быстрых способов произвести печать со смартфона или планшета - настроить через USB кабель соединение между девайсами. Способ популярный, однако не все модели смартфонов поддерживают такую функцию. Android или iOS-устройства должны иметь специальный выход - USB-HOST. Только этого будет недостаточно и придется устанавливать дополнительные драйвера на ПК.
Огромный минус такого способа - мало принтеров имеет специальные драйвера для Android-телефонов. В отдельных случаях помогает инсталляция программы - USB connection Kit. Если повезет, то удастся без проблем печатать с телефона.
Среди всех изготовителей техники для печати компания HP выделяется больше всех, так как лояльно подошла к организации коннекта со смартфонами. Они создали программу «ePrint», помогающую подсоединяться ко всем принтерам компании. С ее помощью можно передавать документы для печатания с любого аппарата, будь то планшетный ПК, либо смартфон на базе Android.
По Wi-Fi
Через Wi-Fi гораздо удобнее сбрасывать информацию для печати, нежели посредством USB-кабеля. Важным условием является подключение к стабильному Вай-Фаю на мобильнике и печатном оборудовании.

Установить соединение Андроид-гаджета и получится при помощи технологии Wi-Fi Direct. Откройте «Настройки» - «Сеть и Интернет» - «Wi-Fi» - «Настройки Wi-Fi» - «Дополнительно» - «Wi-Fi Direct» или что-то похожее по названию, так как в некоторых прошивках наименование может отличаться. Через него получится сбрасывать документы для последующей печати. Однако устаревшие принтеры не всегда умеют работать с этой технологией.
Через WPS
Чтобы напрямую отправлять задачи на распечатку с телефона, на роутере нужно проверить, имеет ли он поддержку WPS. Если да, то останется только активировать функцию. Для включения WPS на некоторых маршрутизаторах имеется специальная клавиша. Ее необходимо зажать. Если ее нет, следуйте инструкции.


Чтобы установить беспроводное соединение, стоит выполнить подключение посредством WPS в течение двух минут. После этого можно распечатывать материал со смартфона. В случае, когда не работает данный метод, читайте следующий. Он более универсальный и современный.
Распечатка при помощи Google Cloud Print
Настроить распечатку с мобильного гаджета можно при помощи Google Cloud Print.


Таким способом можно быстро распечатывать что угодно. Только принтер, на котором это будет делаться должен быть подсоединен к запущенному компьютеру, а не к выключенному.
Через Dropbox
Dropbox - виртуальное облачное хранилище. Однако с его помощью можно печатать различные материалы.

Вот и все главные пути, которые помогут организовать печать при помощи мобильного телефона либо планшета под управлением Android.
Android смартфоны и планшеты стали совсем как компьютеры. Они конечно же не такие мощные как ноутбуки или стационарные ПК, но у них есть свой козырь - это портативность. Как и любой компьютер, эти портативные устройства можно использовать для отправки почты, интернет серфинга, просмотра YouTube и остальных повседневных занятий. Да, чуть не забыл - и для распечатки нужных документов.
С появлением облачных сервисов для печати и нужных для этого приложений, проблема с печатью с мобильных Android устройств пропала. В этой статье мы научим Вас как распечатать файл с планшета или смартфона .
Подключаем принтер к Google Cloud Print
Некоторые принтеры позволяют печатать через Wi-Fi, Bluetooth, или USB подключение, однако если Ваш принтер не способен ни на один из этих способов, тогда нужно зарегистрировать Ваш принтер в сервисе Google Cloud Print. Это технология и сервис одновременно, который позволяет подключить Ваш принтер к интернет сети, и как следствие позволит Вам осуществлять на нем печать с любой точки земли, где есть интернет соединение. Даже больше, Вы можете разрешить своим друзьям печатать на вашем принтере.

Google Cloud Print работает с большинством доступных сегодня на рынке принтеров, однако рекомендуется Cloud Ready принтер. Этот тип принтеров могут напрямую подключаться к интернет и не требуют для этого ПК. Вот список Cloud Ready принтеров , которые совместимы и поддерживают Google Cloud Print.
Если у вас обычный принтер, его всё равно можно подключить к Google Cloud Print только для этого обязательно понадобится компьютер. Для этой работы вам потребуется иметь учетную запись Google и Google Chrome браузер на компьютере (Если вы пользуетесь Windows XP, убедитесь, что у вас установлен Service Pack 3).
И так, подключаем принтер к Google Cloud Print:
- Запустите на компьютере Google Chrome браузер.
- Нажмите кнопку “Меню”, в правом верхнем углу браузера.
- Выберите “Настройки”.
- Затем, “Показать Расширенные Настройки”.
- Прокрутите в самый низ настроек к разделу Google Cloud Print, и нажмите “Добавить Принтер”.
- Авторизируйтесь под вашим Google Account, чтобы войти в Google Cloud Print.
- На экране появится подтверждающее сообщение. Оно зарегистрирует принтер, который на данный момент подключен к вашему компьютеру. Нажмите “Добавить Принтер” для подтверждения.
- Теперь ваш принтер зарегистрирован в Google Cloud Print.
Google Chrome выступает своего рода мостом между вашим принтером и Google Cloud Print сервисом. Когда вы что-то печатаете из вашего мобильного устройства через Google Cloud Print, вы посылаете данные на Google Cloud Print, затем сервис возвращает их браузеру Google Chrome, а браузер уже посылает на печать принтеру. Поэтому, чтобы напечатать через Cloud Print компьютер всегда должен иметь подключение к интернет, вы должны быть авторизированны в Google Аccount, и принтер должен быть включен.
Печать с планшета или смартфона

И так, теперь ваш принтер доступен через Google Cloud Print, настало время что-то напечатать из вашего Android девайса. Для этого вам понадобиться приложение Cloud Print для Android:
- Установите Cloud Print на ваше Android устройство.
- Подключитесь к Google Account, используйте ту же учетную запись, когда регистрировали принтер на Google Cloud Print.
- Нажмите на иконку принтера для выбора файла для печати. Вы можете выбрать файл из Google Drive, Dropbox, галереи или другого любого файлового менеджера установленного на вашем планшете или смартфоне.
- На следующем экране вы увидите список установленных принтеров на Google Cloud Print. Выберите Ваш принтер.
- Появится экран просмотра печати. Здесь вы можете выбрать ориентацию документа, размер, DPI и количество копий.
- Как только все настройки установлены, нажмите на кнопку бумажного самолета в верхней части экрана: этим действием вы отправите файл на Google Cloud Print и затем на печать.
Печать веб-страниц и Gmail сообщений
Через Cloud Print также возможно печатать веб-страницы. Откройте браузер на своем Android устройстве выберите: Меню -> Share -> Cloud Print. Из этого меню вы можете печатать Web страницы на любом своем принтере зарегистрированном на Cloud Print.